みなさんこんにちは!
家で仕事をしている方の中に、ノートパソコンの画面が小さすぎてストレスが溜まっている方はいらっしゃるでしょうか?
iPadを持っている方に朗報です!
実は、Macbook & WindowsのどちらでもiPadをディスプレイにする事ができるんです!!
もしiPadを持っている方は騙されたと思って一度試してみてください!
サブディスプレイとは?
サブディスプレイとは、パソコン1台の画面を複数のディスプレイに映すための画期的なアイテムです!
このような悩みを持っている方にオススメのアイテムです!
- 画面が小さいからいちいち画面を切り替えないといけないので仕事がしづらい
- クリックなどの工数が増えていつもより仕事に時間がかかる
- 二つの仕事を同時に進めたい
- オンラインビデオで通話しながら仕事をしたい
おすすめiPad周辺アイテム
iPadをサブディスプレイとして使う場合、iPadを支えるアイテムが欲しいですよね!



MacbookでiPadをサブディスプレイにする方法
macOS Catalinaの新機能「Sidecar」を使う
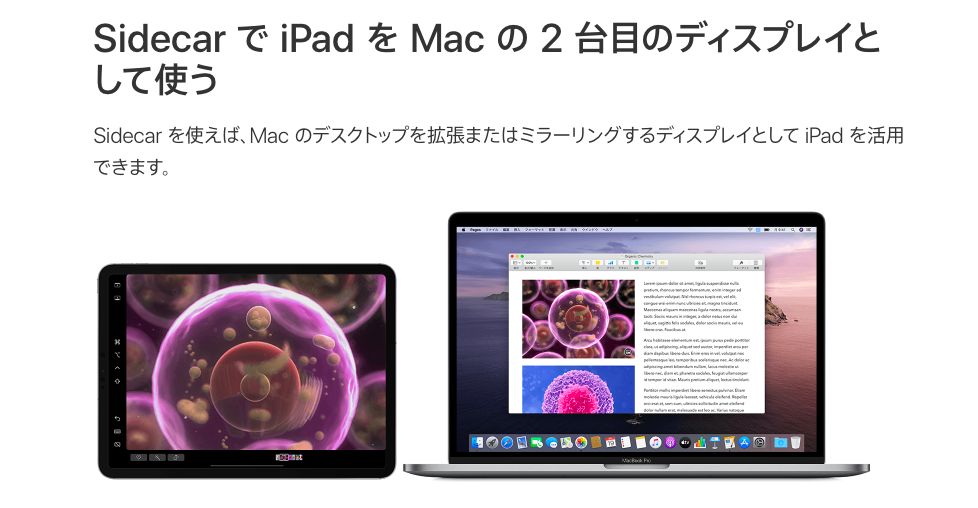
Sidecarという機能は、macOS 10.15 Catalina および iPadOS 13から使えるようになったappleが提供する新機能です。
下記3ステップで使うことができるのでとても簡単です!
1. お持ちのMacbookとiPad が使用条件を満たしているかを確認(※条件は下記参照)
2. MacbookとiPadをUSBで接続する(※Sidecarはワイヤレスでも使用可)
3. MacbookのメニューバーにあるAirPlay アイコン ![]() をクリックし、iPadを接続するオプションを選択
をクリックし、iPadを接続するオプションを選択
3*. または、AirPlay アイコンが表示されない場合は、Apple メニュー >「システム環境設定」の順に選択し、「ディスプレイ」をクリックして、「使用可能な場合はメニューバーにミラーリングオプションを表示」チェックボックスを選択
これでMacbookに表示されている画面をiPadに移動する事ができるようになります!!
使用条件があるので、古いMacbookを使っているかたなどは残念ながらSidecarを使う事ができないので他の方法を探しましょう。
無料アプリ「Yam Display Free」を使う
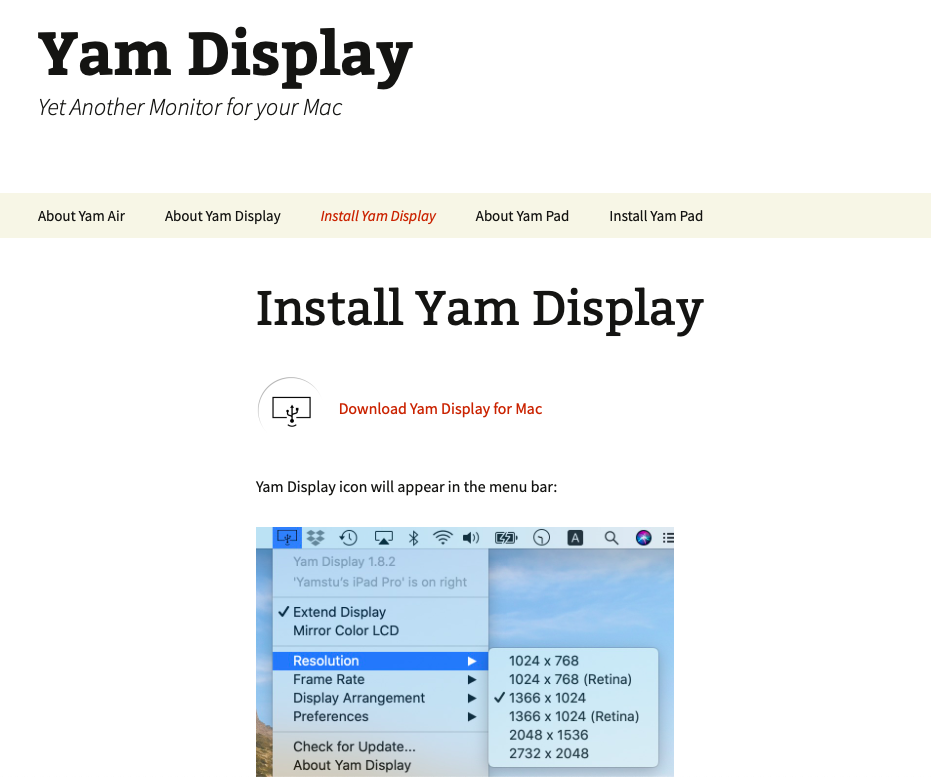
残念ながらSidecarが使えなかった方も安心してください!
まだ諦めないでください!
Yam displayという無料アプリを使えばiPadをサブディスプレイ化することができます。
1. Yam displayのホームページからMacbook用のソフトウェアをダウンロードし、インストールします
2. iPadのappstoreからYam display freeをダウンロードします
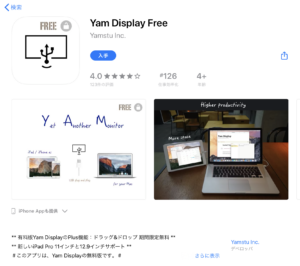
3. Macbookを再起動後、MacbookとiPadをUSBで接続しYam display freeを開けばサブディスプレイ化完了
WindowsでiPadをサブディスプレイにする方法
無料アプリ「spacedesk」を使う
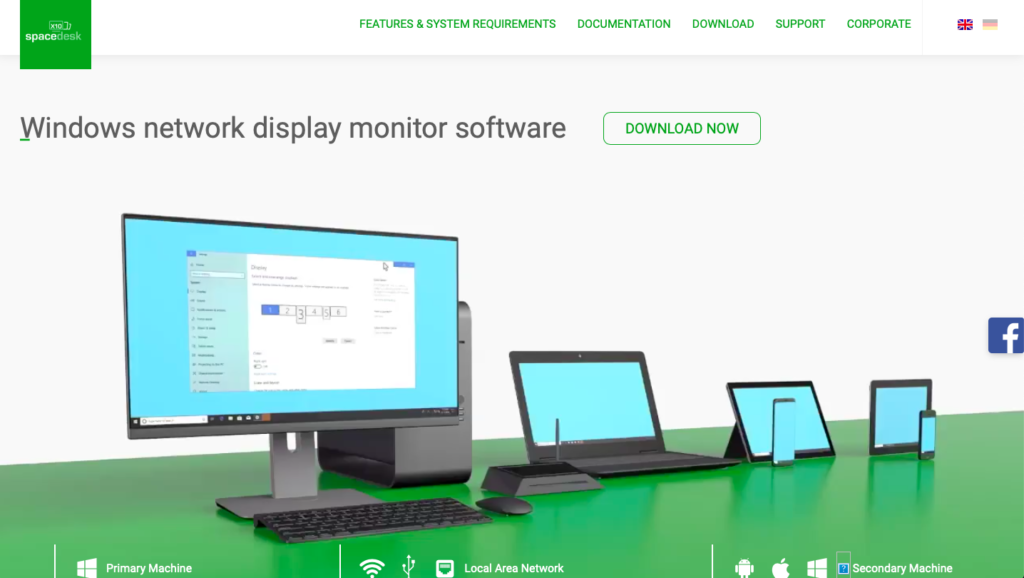
spacedeskという無料のアプリケーションを使用することでWindowsしか持っていない方でもiPadをサブディスプレイとして使う事ができます。(※Android端末でも可能です)
1. spacedeskのホームページよりパソコン用のソフトウェアをダウンロード
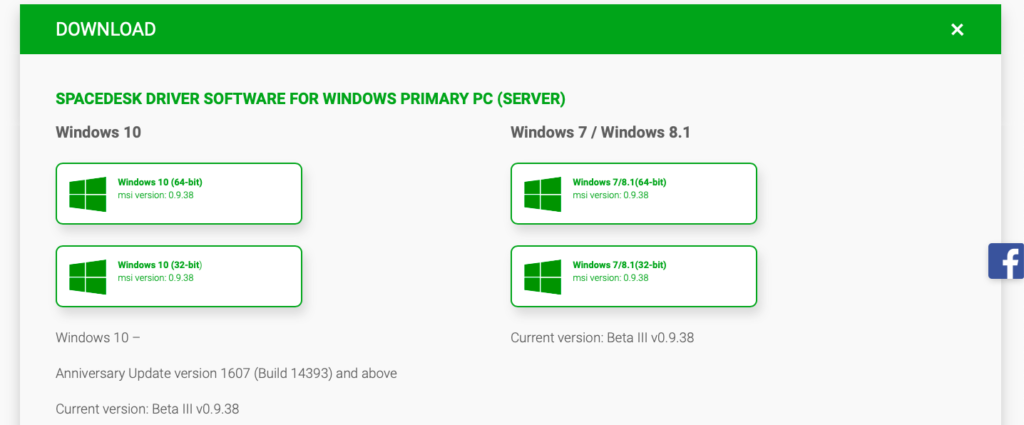
2. 同じくspacedeskのホームページよりiPadアプリをダウンロード
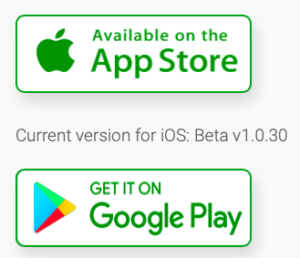
3. iPadとパソコンをUSBで接続
4. それぞれのアプリを起動し、iPad側の「Connection: xxx.xxx.x.xx」をタップで完了
5*. もしできない場合は、「Windowsの設定」→「システム」→「ディスプレイ」で設定を変更する(マルチディスプレイ→表示画面を拡張するを選択)
6*. 引き続き「ディスプレイ」内にある「ディスプレイの配置を変更する」で、ディスプレイを自分の好きな位置に設定(マウス操作)
とても簡単ですね!
有料アプリ「Duet Display」を使う
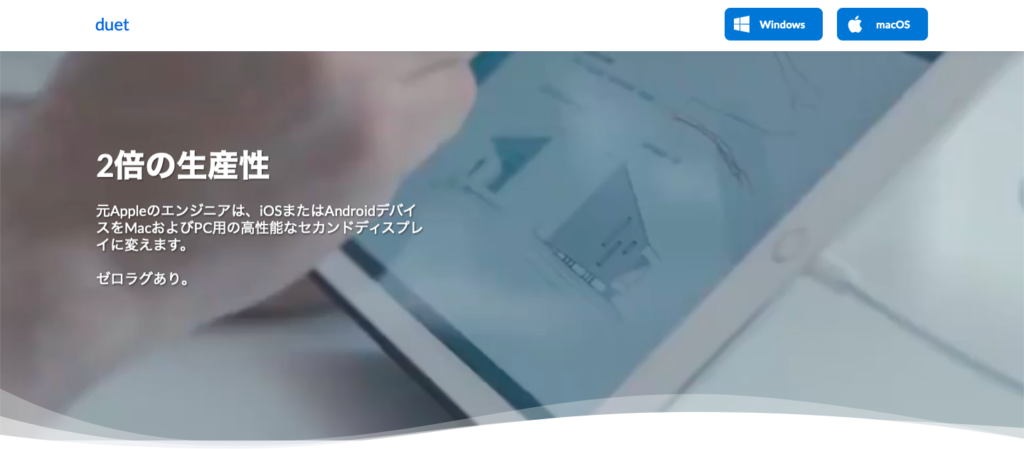
Duet Displayは有料のアプリケーションですが、元アップルのエンジニアが開発したものなので、無料のアプリでは不安な方はこちらをオススメします!
1. Duet Displayのホームページより、パソコン用のソフトウェアとiPad用のアプリをそれぞれダウンロードします(iPadアプリ:1220円)
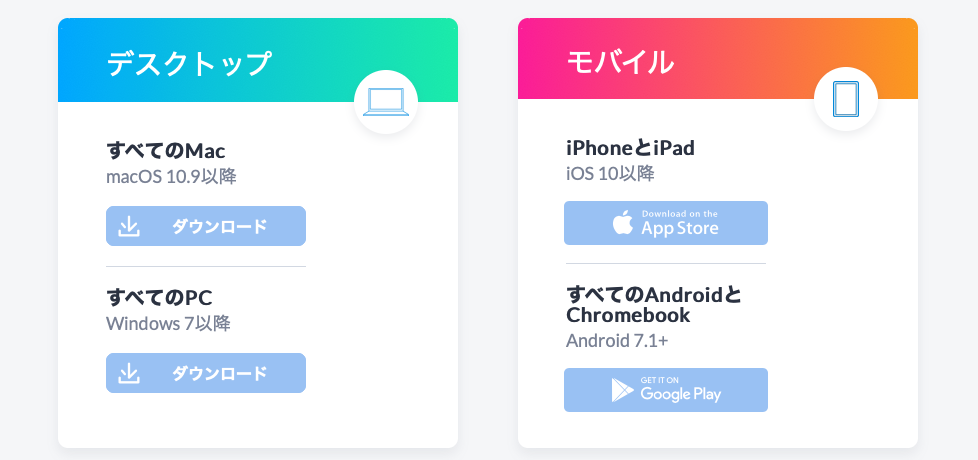
2. PC用ソフトウェアのインストールが終わったら、iPadとパソコンをUSBで接続
3. それぞれのアプリを起動すれば完了
さいごに
みなさんいかがでしたでしょうか!
サブディスプレイがあれば肩こりも軽減するかもしれませんね!
iPadは持ってるけど有効活用できていない方はこれを機会に試してみてはいかがでしょうか!
また、仕事の効率化を考えているかたはiPadを買ってみてもいいかもしれませんね!





コメント